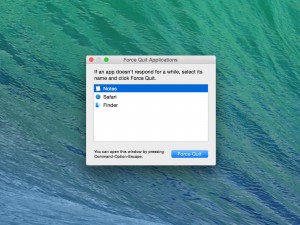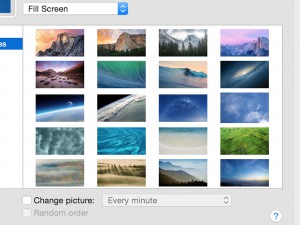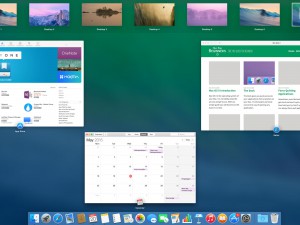Screensavers
Originally, screensavers were designed to protect computers’ displays since they could be damaged if being on for a longer while without any movement on them. Most displays today won’t suffer any damage from this, however, screensavers still are a lot of fun!
Choose a screensaver
Your Mac comes with a bunch of nice screensavers that you can start using right away. First, open System Preferences. It is most likely to be in your dock. Otherwise you can access it from the “Apple-menu” at the top left corner of your screen.
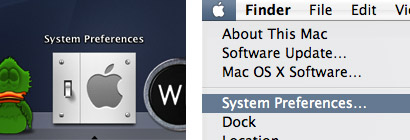
When having opened System Preferences, click the “Desktop & Screen Saver” icon. That preference pane actually has two tabs, so make sure that the “Screen Saver” tab is the one open.
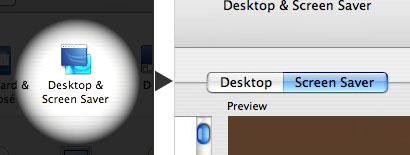
Now, just choose one of the many screensavers from the list to your left. You will be able to see a preview of the screensaver in the small box to the right of the list of screensavers.
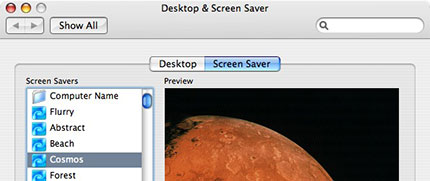
Below, you can also choose after how long time you want the screensaver to start.
Get more screensavers

WHERE TO FIND THEM
Here are a few of our favorite screensavers: (Got more? Post a comment!)
- Full Color Bossa is amazing.
- Fenetres Volantes makes all your windows fly around in a really cool way.
- The 20th century voyage is beautiful as well.
- 9031.com has some really stylish screensavers.
- LotsaWater is not to be forgotten.
INSTALLING THEM
So, how do you install these screensavers? It is quite easy actually!
Some screensavers might come with an installer and in that case, just click it and follow the instructions. If the downloaded file does not have an installer, it is most likely to end with “.saver” or “.qtz”. To install this file, just drop it into a folder called “Screen Savers”.
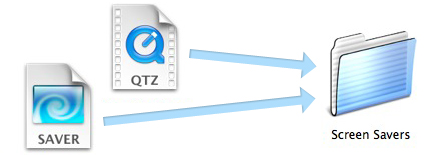
There are actually two versions of this folder. If you drop it into one of them, only your account will be able to use the screensaver and if you drop it into the other, all users will be able to use it.
To give all users access to the screensaver, drop it into: Macintosh HD > Library > Screen Savers.
To install it for your account only, drop it into: Macintosh HD > Users > YOUR USER FOLDER > Library > Screen Savers.
That’s it! Now, just open System Preferences as described above and the screensaver should be visible in the list.