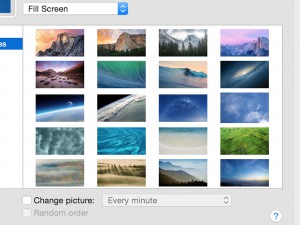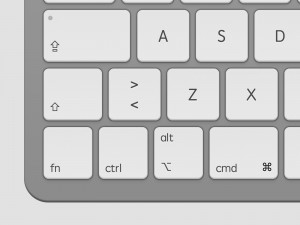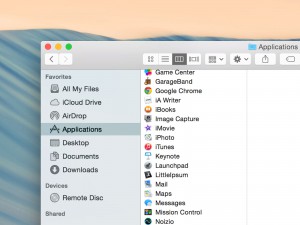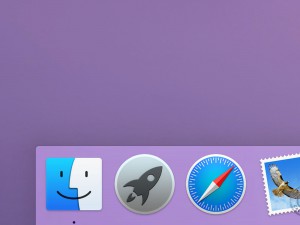Print Screen On A Mac
Mac users can easily take a “print screen”, which means saving a copy of what’s on your Mac’s screen at the moment. This copy will be saved as an image on your desktop. It’s a great way of sharing what exactly you’re seeing on your Mac’s screen.
Print Screen of Entire Screen
To take a print screen of the entire screen, press command-shift-3. If the audio is turned up, you will here a camera sound effect. After a second or two, the print screen will be saved on your Mac’s desktop as a PNG file (a popular image format).
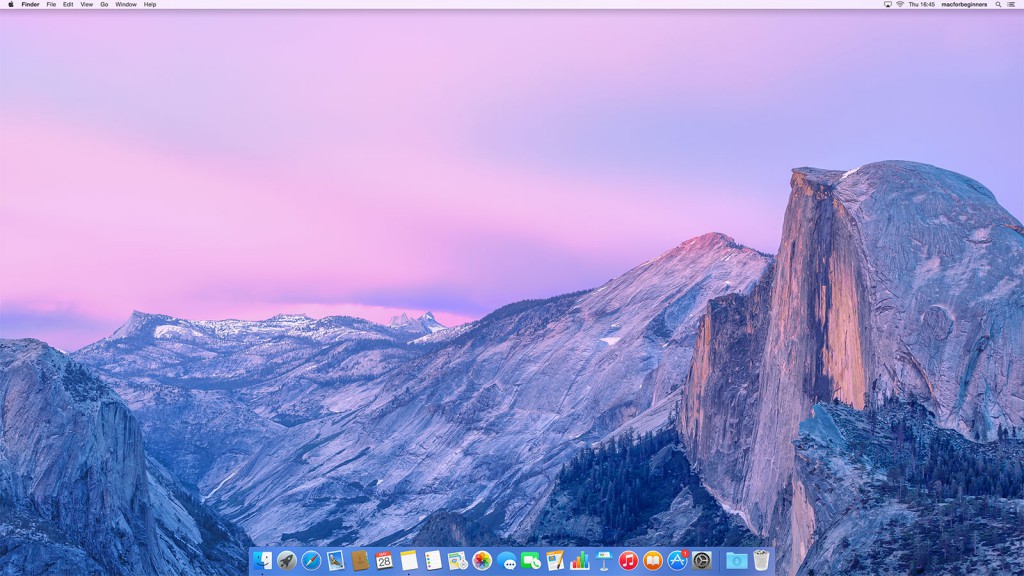
Print Screen of Selection
If you want, you can take a print screen of a specific part of your Mac’s screen. First, press command-shift-4. Your change appearance, into a crosshair. Now, hold down your mouse button and drag the cursor over the part of the screen that you wish to take a print screen of. You will see a gray rectangle over the area.
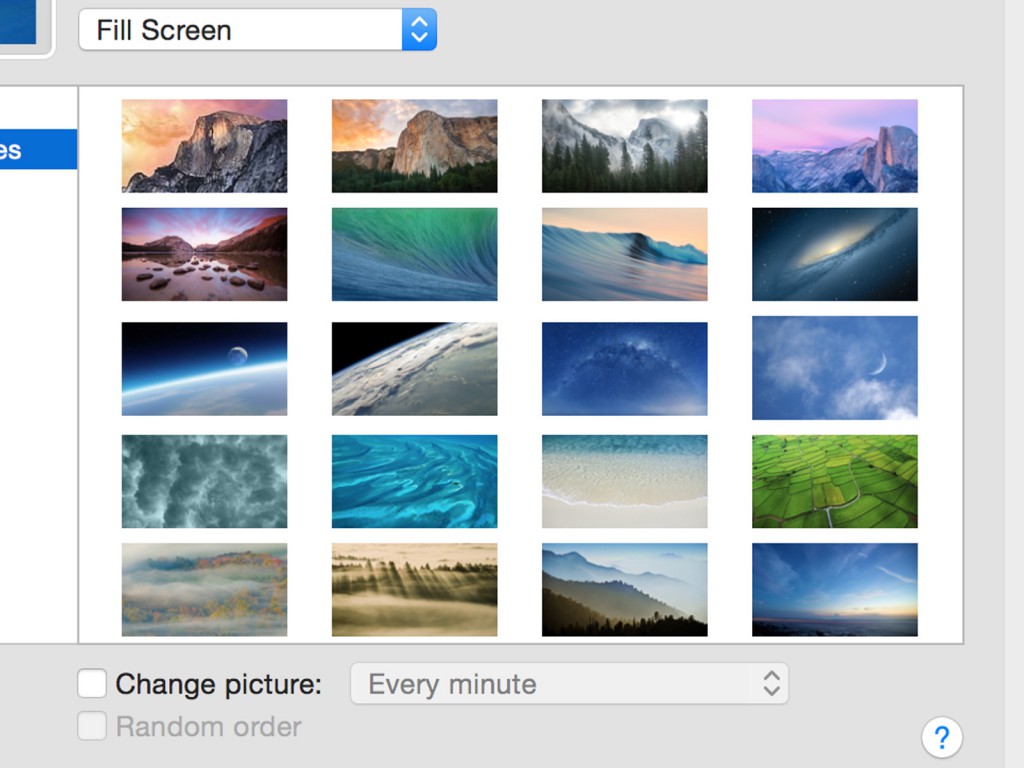
When done, release the mouse button. Again you will hear the camera sound effect and the print screen will be saved on your desktop momentarily.
Print Screen of Window
You can also take a print screen of a specific window. Everything else will automatically be removed from the photo. Start by pressing command-shift-4, just like the previous step when you were taking a print screen of selection.
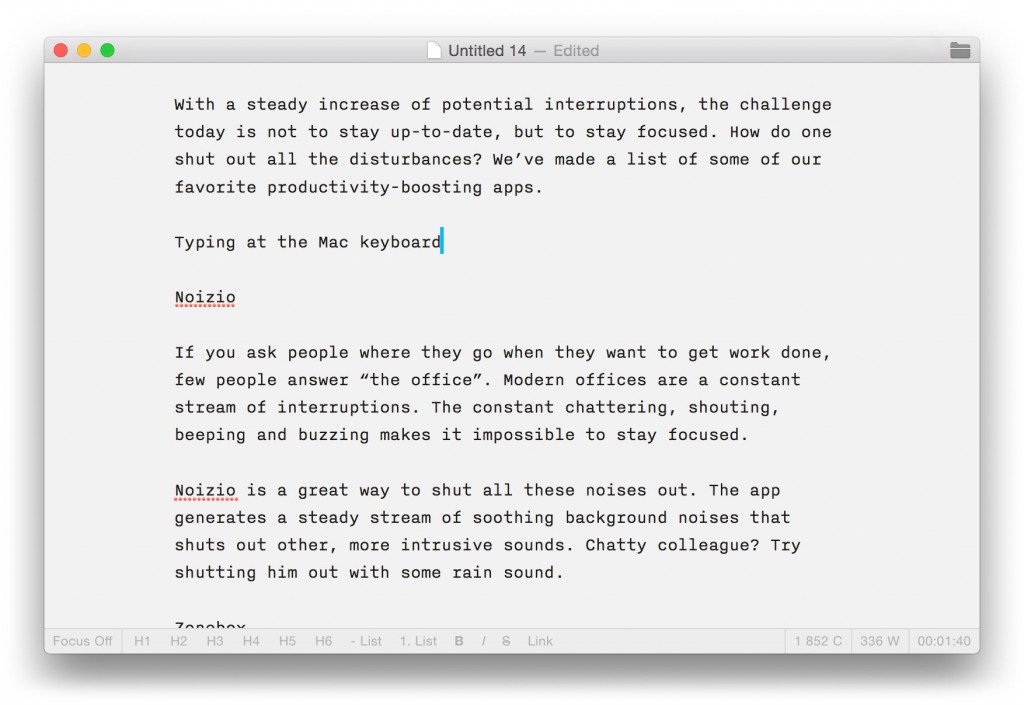
Next, press space. Your cursor will change into a camera. When you move the cursor over windows they will be highlighted to indicate that they can take a print screen of them. To finish up, just click the window you would like to print screen.
Copy To Clipboard
Sometimes you just want to paste your print screen into an email or iMessage right away. Saving a file to the desktop may seem like one step too many. By adding the control-button to the previous shortcuts, you can tell your Mac that you would like to copy the print screen instead of saving it to a file.
Try using command-control-shift-3 to copy the entire contents of your Mac’s screen. After you hear the familiar camera sound effect you can paste your image into any other application, like iMessage, Mail or Pages. You can also use command-control-shift-4 to copy a selection of the screen.