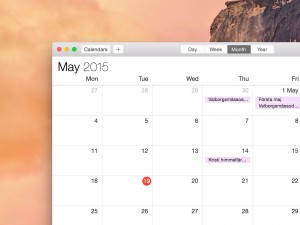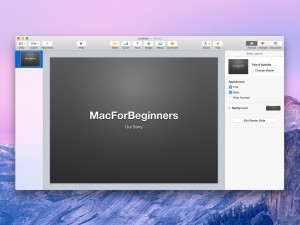Address book
Your Mac has an excellent address book application where you can store your contacts. It’s very simple, but has all the features you’ll ever need.
A nice thing about it is that it collaborates with other applications. For instance, if you are composing a mail in the “Mail” application, it can auto-complete information. If you type “James Dean” into the “To” field, “Mail” will automatically get James Dean’s e-mail address from “Address Book” and insert it into that field.
We promise you, Apple’s Address Book will make your digital life a bit easier!
Address Book overview
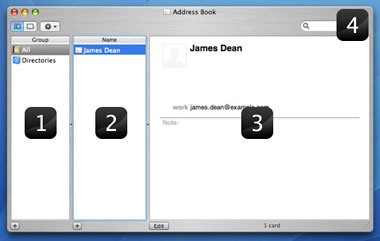
1. List of groups
The first column contains a list of groups. The top group that says “All” contains all of your contacts. Later in this article you will learn how to create your own groups.
2. List of all the people/companies in a group
In the second column you can see all the contacts in the group currently selected in the first column.
3. Information about the selected person/company
In this part of “Address Book” you can view information about the person that is currently selected in the second column (2).
4. Search
If you have a bunch of contacts, it might be convenient to search for the right person. Hits appear as you type.
Add a new contact
Adding a new contact is very simple. When in the group “All”, click the plus button below the second column. A new contact is created.
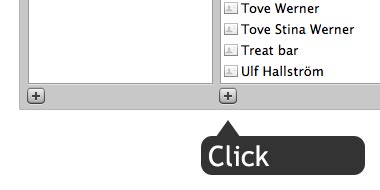
After clicking the plus button, a new contact will appear in the list above. In the third column you can also see all the data you can enter about that contact. You can enter their name, address, company, phone number, e-mail address, birthday and a lot of other things.
While editing, you will see that the “Edit” button below the contact’s information is selected (a bit darker than usual). When you have finished editing, click that button once and the information you just entered will be saved.
Editing a contact’s information
This is very simple: select a contact whose information you wish to edit and then click the “Edit” button below that person’s information. Edit the information and then press “Edit” again to save.
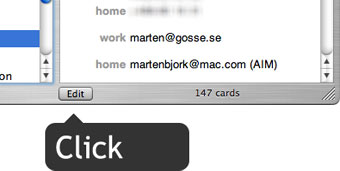
Creating groups
If you have a lot of contacts and would like to create a group of them, “Address Book” lets you do so. Below the group list (the first column), there is a plus button. Click it once and a new group will be created. Give it a name and go back to the “All” group.
Now just drag contacts to that group and they will be added. The contacts are never moved from the “All” group and if you later decide to delete the group, all your contacts will still be in the “All” group.
Creating smart groups
Sometimes it’s more convenient to let your Mac create the groups. With “Address Book” you can create groups based on certain criteria. For instance, you can tell “Address Book” to show all contacts with a certain name or all contacts that live in a certain city.
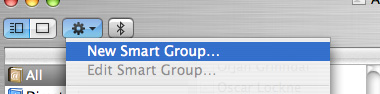
To create a new smart group, click the cogwheel button once and a menu will appear. Click the first alternative saying “New Smart Group”. You will now be asked to give the smart group a name and some criteria for that group. All contacts that matches the criteria will be visible in that group.
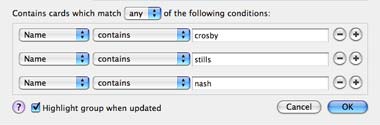
Exporting and importing contacts
“Address Book” is built upon the vCard-standard. This is a format that most contact applications use. This means that you can exchange contacts with your PC-buddies that use Microsoft Outlook or some other contact application.
If you wish to import a contact, just drag it into the Address Book contact list. “Address Book” will ask you to confirm the import by pressing a button.
To export a contact, just drag it out from the application and drop it where you want it. You can also select multiple files and drag them out of the application. If you drag multiple items, the exported vCard file will still only consist of one file containing all of the contacts.